How to Get Started with Bonrix Cloud Printer
-
1.
Download the App:
Click the image below to download the Bonrix Cloud Printer app.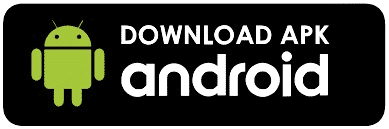
-
2.
Install the App:
Open the downloaded file and follow the on-screen instructions to install the app on your device. -
3.
Generate Device ID:
Open the app, navigate to the section to generate your Device ID, and copy it. -
4.
Verify Device ID:
Return to this website, paste or enter your Device ID in the verification input box, and click the Verify button. -
5.
Send Data to Cloud Printer:
After successful verification, send your desired message, JSON, image, or XML to the cloud printer using the provided interface and click the Send to Printer button.